Сделать кисть для PhotoFiltre Studio очень просто. Даже самые короткие объяснения займут больше времени (на чтение), чем сам процесс.
1. Запустите PhotoFiltre или PhotoFiltre Studio. Откройте в окне программы все подобранные для кисти картинки. Одна кисть - это обычно несколько изображений сходной тематики.
[реклама вместо картинки]
2. Каждую картинку нужно привести к единому размеру, это должен быть квадрат со стороной от 100 до 400 пикселей, с белым фоном.
Подгоним размер картинки, задав ей фиксированную ширину (или высоту) в 200 пикселей:
[реклама вместо картинки]
Если получился прямоугольник, нужно сделать его квадратом. Для этого идем в меню Изображение/Размер холста (горячие клавиши Shift+H) и зададим нашему холсту нужные параметры:
[реклама вместо картинки]
3. Когда все картинки стали одинакового размера, займемся сборкой.
[реклама вместо картинки]
Активируем картинку 1, копируем ее (Ctrl+C). Активируем картинку 2, идем в меню Правка/Специальная вставка/Сборка/Право. Соединились? Копируем картинку 3, снова активируем первую и прикрепляем к ней третью. И так до конца, пока у нас не получится лента со всеми картинками, собранными вместе.
[реклама вместо картинки]
4. Зададим параметры: Изображение / Способ / Индексированный цвет / Система / Шкала яркости - 256 цветов.
5. Теперь сохраним эту ленту в папке C:\Program Files\PhotoFiltre Studio\Brushes с любым названием и с расширением .PNG. При сохранении в этом формате программа спросит о методе компрессии, не меняйте настройки, хотя это не имеет значения.
Вот и все, кисть готова!
Теперь можно запускать PFS и использовать кисть как вам будет угодно.
Главное правило - квадратная форма, белый фон, формат .PNG.



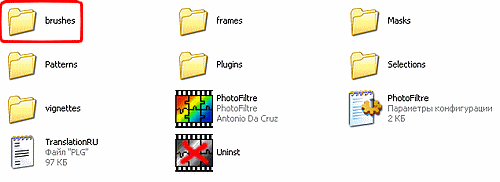




 ="Меню вставленного"
="Меню вставленного"
